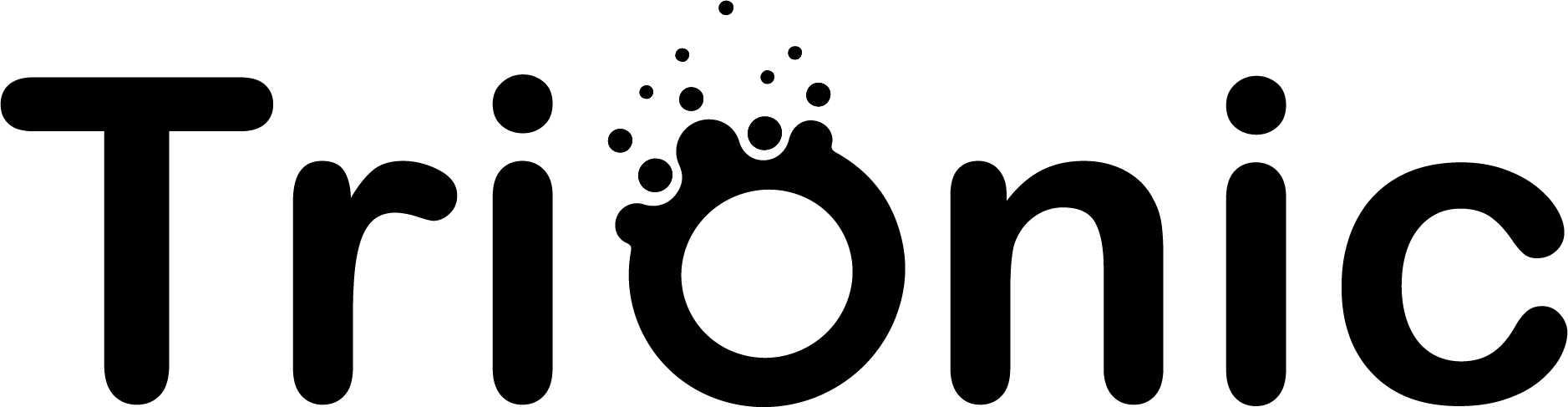Quick Guide: How To set Up eCommerce On Your Business Website (Without Coding)
Want to start earning from your business website? Selling your product or service from your business website has become cherry pie with the WooCommerce plugin. In today’s story, we’re focusing on turning your regular WordPress site to an e-commerce store without the hassle of knack of coding. E-commerce is sustainable, profitable and scalable replacement of physical brand outlet. An online business has a wider audience base and vast opportunities to collaborate and grow. We’ve already talked about the growth of these modern WooCommerce websites, let us get down to the business of installing this super plugin to your website and make it an e-commerce one.
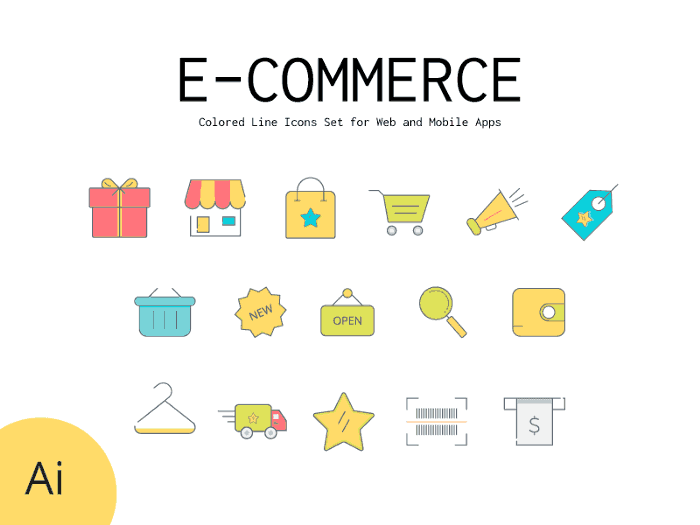
WooCommerce Guide Index
1. Installation
2. Adding and Managing Products
3. Managing WooCommerce
1. Installing WooCommerce
From the WordPress repository, download the free WooCommerce plugin. You should navigate to WordPress Admin > Plugins > Add New and search “woocommerce” and click on “Install Now”. Click “Activate”. You’ll then be taken to WooCommerce setup. There are some pages that are automatically added in the set up — Page Setup, Store Locale, Shipping & Tax, Payments and Ready. Click on continue. On the Locale setup screen, WooCommerce allows you to select country or state, currency, and unit of products. WooCommerce can be used even if you wish to sell digital products and downloads. Enable sales tax if required and then click on “continue”. On the payment screen, you can select the 3rd party payment processor that you wish to integrate. Stripes for WooCommerce is free and credible.
2. Adding & Managing New Products
There will be two new tabs on your dashboard’s side menu — WooCommerce (general setting option) and Products (product setting option). To get started, head to WordPress Admin > Products > Add Product to put up your first product on board. Write a title and short description of the product. Scroll down below to the post editor where two new widgets are there — Product data and Product short description.
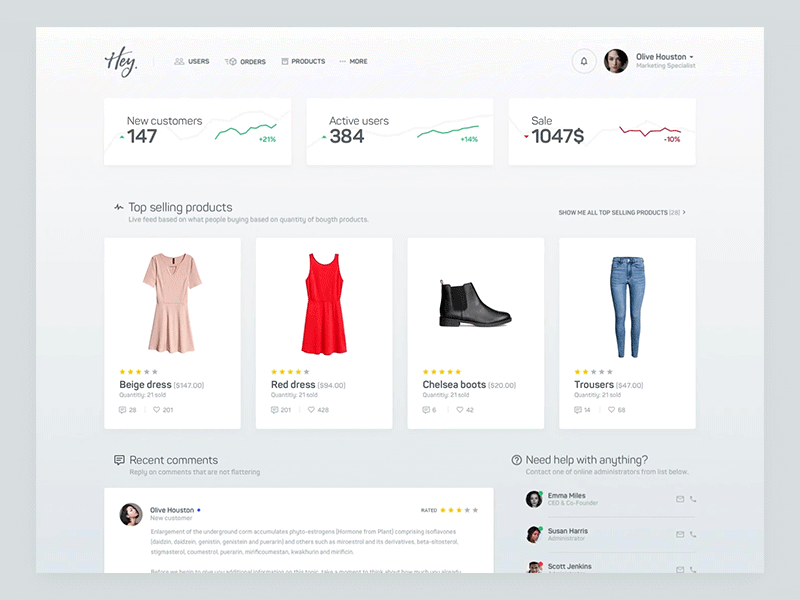
Product Data
Follow the path: WordPress Admin > Products > Add New
If you are into the selling of digital products, you need to upload an image, customize the download limit and other file details.
In the Inventory tab, you can enter the quantity of the product, stock status, and if you’d like to allow backorders. The most important function in managing inventory status is SKU. You can enter the SKU (identification number).
Keep your upselling game on point. Add upsell, cross-sells and product grouping in the Linked Products tab.
Product Short Description
Follow the path: WordPress Admin > Products > Add New
With the product short description screen widget, you can draft a short tagline for the image that will be seen under the product title.
Managing Products
Follow the path: WordPress Admin > Products > [various tabs]
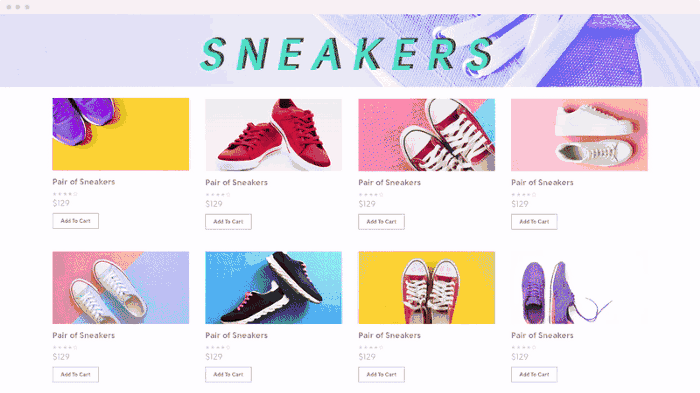
3. Managing WooCommerce
Explore various things about your digital store. You can check orders, discount coupons, and reports. You get a free hand to customize settings and add new extensions.
Orders
Follow the path: WP Admin > WooCommerce > Orders
This page displays a list of your recent last purchases and orders. If you are selling digital products, there’s nothing much you can check here other than know who bought what. But if you sell physical products, this is where you can organize what products you are expected to ship and what orders are being processed or put on standby.
Coupons
Follow the path: WordPress Admin > WooCommerce > Coupons [> Add New]
WooCommerce has amazing powerful options for adding new coupons to your online store. In the coupon editing space, the coupon data screen widget allows you to customize the coupon discount and restrictions following it.
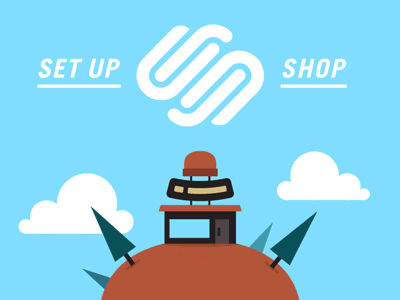
Reports
Follow the path: WordPress Admin > WooCommerce > Reports
WooCommerce has this excellent built-in tracking. You can see charts and graphs of your sales, orders, and shipping costs over five different time periods.
Settings
Follow: WP Admin > WooCommerce > Settings
WooCommerce gets brownie points when it comes to settings options. You can customize each and every single aspect of your online store.
Supercharge Your e-Commerce Store With These Plugins:
1. Yoast SEO
2. Yoast WooCommerce SEO
3. WooCommerce Multilingual
4. Contact Form
5. Social Media Share Buttons
6. W3 Total Cache
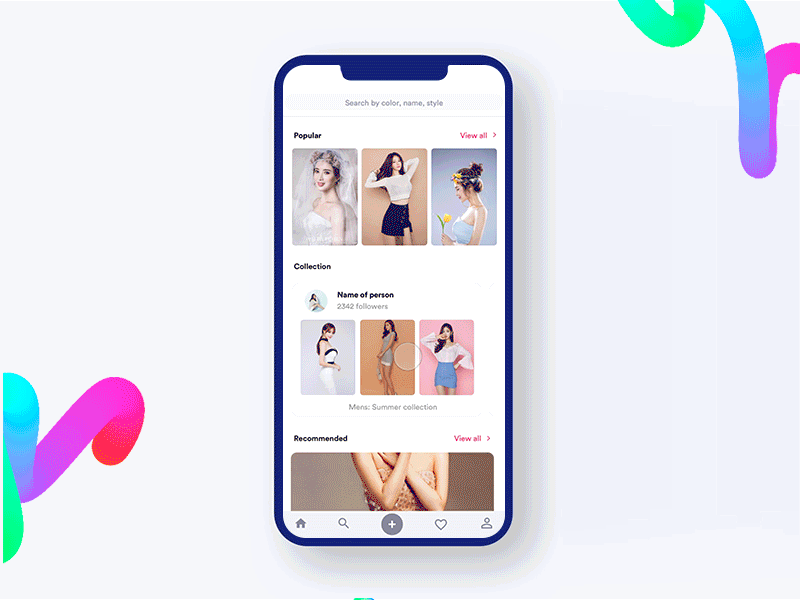
Conclusion:
Beyond the bounds of doubt, WooCommerce is the best free e-commerce solution for marketers and entrepreneurs today. You can run your fully featured e-commerce store even if you are rookie in coding. From inside and outside, setting up WooCommerce is super easy and customizing it is a definitely like baking a cake — you can customize as much as you wish to for your e-store. Did we miss out on anything? Do let us know, if so.